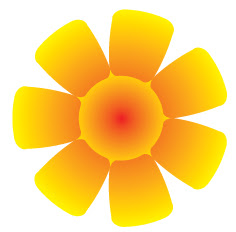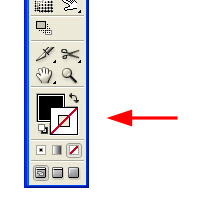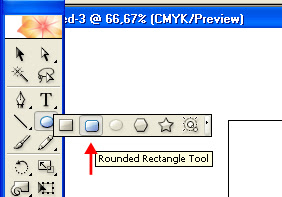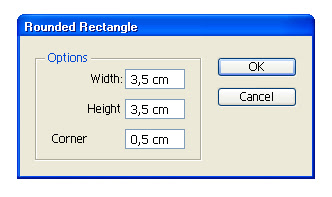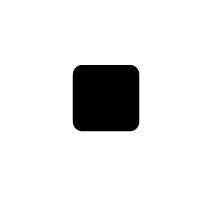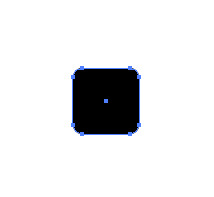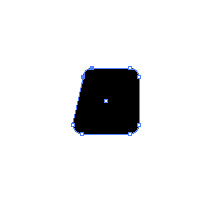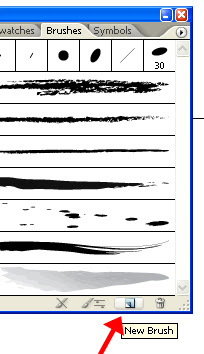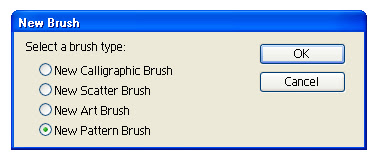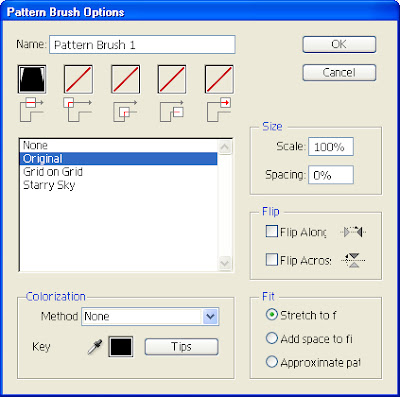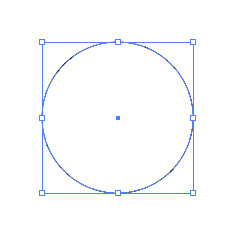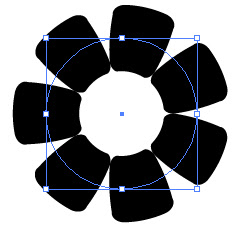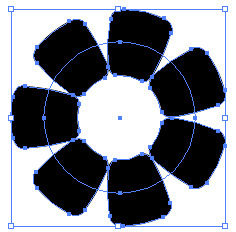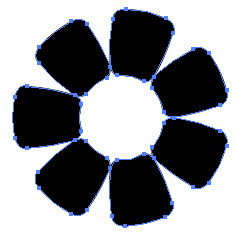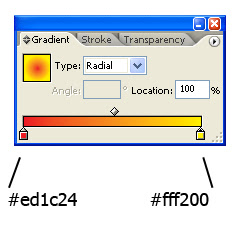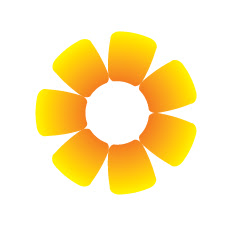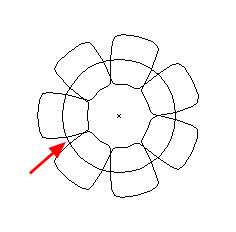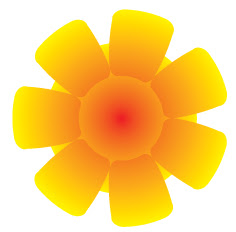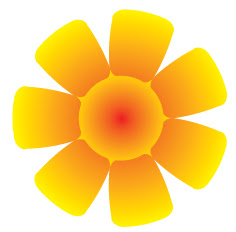Adobe Illustrator Tutorial
click on images to see their original size
Learn to create a vector flower in Adobe Illustrator:
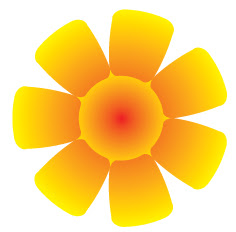
Let’s start with opening a new document A4 format. Change the Fill color to black, and Stroke color to None:
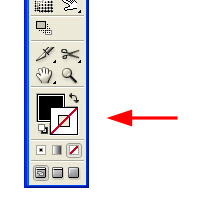
After that, select a Rounded Rectangle tool:
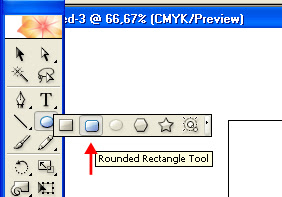
And click on any place in our document. You should see this window. Apply settings as on the picture:
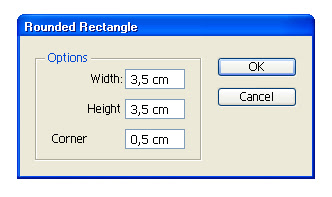
That’s our rounded rectangle:
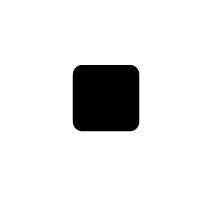
Now, take a Direct Selection Tool (A), and select two points in the upper left corner, as it is shown:
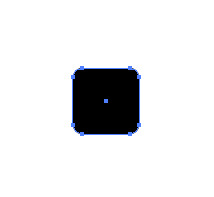
And press the right arrow key 15 times. Your figure must look like this right now:
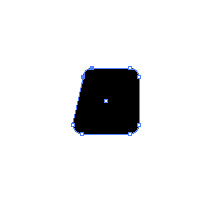
With the same Direct Selection Tool (A) select two points in the upper right corner, and press the left arrow key 15 times. The result must be as on the picture:

Now, go to menu Window > Brushes, or just press F5. The Brushes palette must appear. Press the New Brush button:
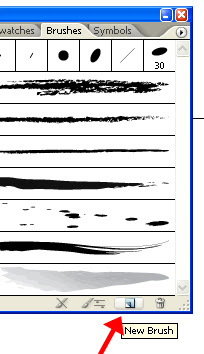
In the appeared window, choose New pattern brush and press OK:
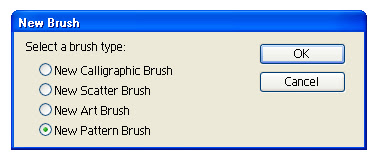
In the next window that will appear, don’t change anything, just press OK:
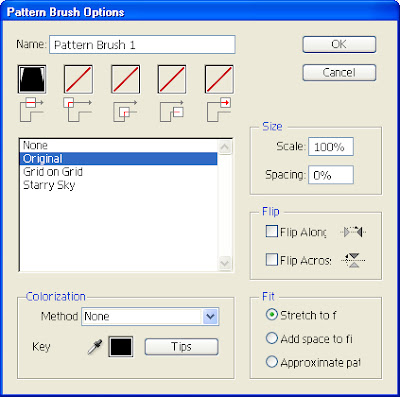
Observe that in the Brush Palette a new brush just appeared:

Now, change Fill color to none, and Stroke color to black, take the Ellipse Tool (L) and draw a circle with a 8 cm radius:
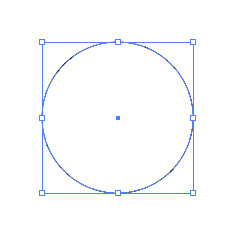
Make sure that the circle is selected, and just click on our new brush in a Brush Palette. That is what you must get:
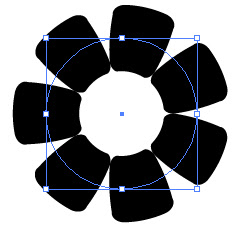
Go to menu Object > Expand Appearance :
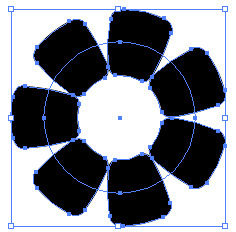
Now, take a Direct Selection Tool (A), click anywhere just to take off the selection from the object, and select all of the petals by holding Shift and clicking on them one by one:
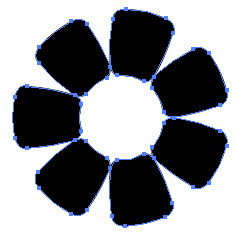
After that, take this gradient:
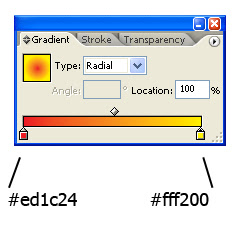 And drug the Gradient tool from the middle of our flower, to the edge of any petal:
And drug the Gradient tool from the middle of our flower, to the edge of any petal: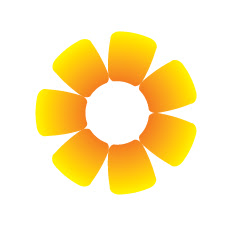
There remained an invisible circle. We can see it by clicking Ctrl+Y or go to menu View > Outline:
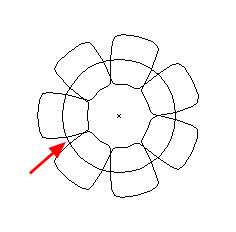
Select it with a Direct Selection Tool (A), and apply the same gradient by clicking on a small icon in the Tool Palette:

Press once again Ctrl+Y to return to normal view. That is what you must get:
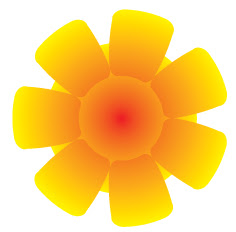
Now, select just this circle, and transform it to the size as on the picture. The flower is ready :)
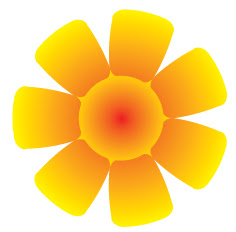
Copyright © http://megatutorials.blogspot.com